In a previous blog post, we walked you through how you could manage bids by weather using Optmyzr’s Rule Engine and its spreadsheet capability. Today we will be doing a similar walkthrough but focused on how to integrate and use Google Analytics to optimize your Google Ads account using the Rule Engine. For this example, we’ll be pulling a report from Google Analytics with data from how many new users came from AMP pages, and then use that information to raise the bids for them by 5%.
Set up the Spreadsheet
The first thing we’ll need to do is populate a spreadsheet with Google Analytics data to work with. To do this, you can generate a new Google Analytics report directly into a spreadsheet by using the Add-On Feature for Google Analytics. You can do this by opening up a new spreadsheet and heading over to “Add-Ons”. If you don’t have Google Analytics installed as an add on, you can set it up with “Get add-ons”, selecting “Google Analytics” and signing into your Analytics Account.
In the report spreadsheets, you can add almost any combination of metrics, dimensions, and segments to create a Google Analytics report into a spreadsheet. For this example, we’ll be using the following:
- Metrics: “Users”, “New Users”
- Dimensions: “Campaign name”, “Ad Group name”, “Campaign ID”, “Ad Group ID” “Source”, “Data Source”
- Segment: “All Users”
This will help us gather how many new users our campaigns have acquired through the use of mobile, web and AMP pages.
Run the Report
After you create the report, head back over to the Add-Ons section and press “Run Reports”. The results will appear in a separate tab, and will look somewhat like this:
To be able to use this spreadsheet in the Rule Engine, you’ll need to delete the information above the results breakdown and change the “Campaigns” to “CampaignName”, “Google Ads: Ad Group” to “AdGroupName” and “Google Ads: Ad Group ID” to “AdGroupId”. It should look something like this.
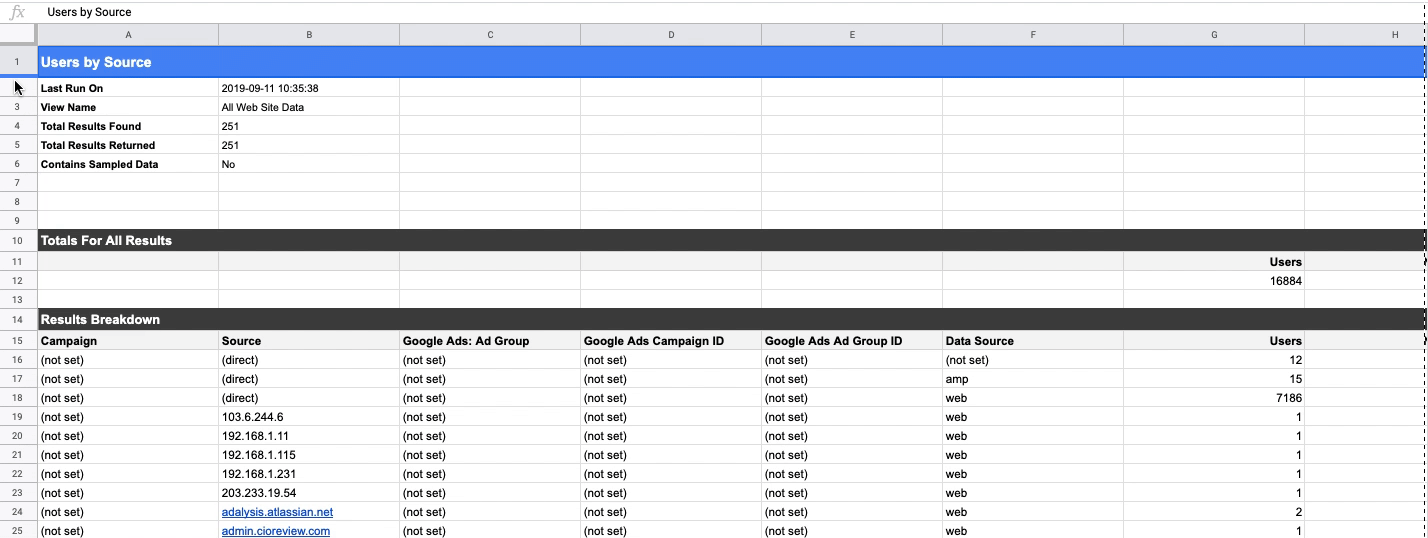
Finally, and once these settings are done, open up the sharing preferences and share the spreadsheet with the following email:
rule-engine@optmyzr-automation.iam.gserviceaccount.com
You can read further on how external spreadsheet data works with the Rule Engine here.
Connect it to the Rule Engine
Once the spreadsheet is set up and ready, head over to the Rule Engine and create a new custom recipe. Define the level on which changes will be made, and set a name for your new recipe.
On the settings page, scroll down to the “Connect External Data” field and paste the spreadsheet link in the empty space. Make sure you use the results tab name where it says “Specify Sheet Name”.
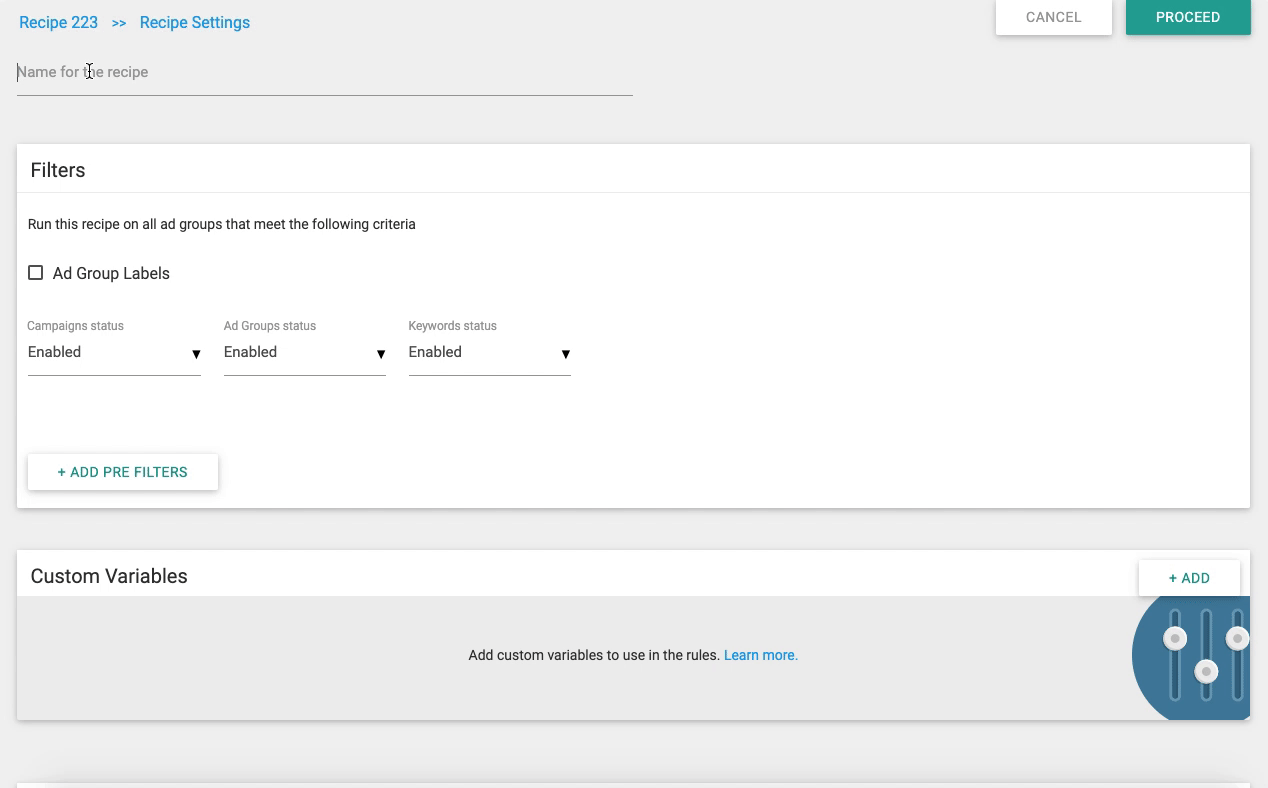
Create the Recipe
Once you’ve connected the external spreadsheet, click proceed and you’ll be taken to define the first condition.
You can read more about how custom Rule Engine recipes work here.
In this case, we’ll set the first condition that’ll tell the system to consider the ad groups with more than 5 “new users”. The second condition will filter out the new users that have been acquired through AMP pages, and the third condition defines that only the ones with a CTR higher than 5% will be considered. Here you can also filter out by campaign and ad group, by selecting “Campaign Name” or “Ad Group Name” contains.
Then we’ll tell the system that when these rules are matched, it should increase the bid by a 5%
Once we’re done, press on the preview button and you’ll be taken to a page with a list of the results. These results will show which campaigns and ad groups matched the rules in the recipe, the current bid and the 5% increase of bid. If you want to apply these changes, simply press on Apply Now.
Keep it running
Every Rule Engine recipe can be scheduled to run automatically by pressing on the Automate button on the recipe’s preview. Pressing on this button will prompt a confirmation box with the final details for you to review. You can schedule it to run on a daily, weekly or monthly basis.
Congratulations, you’ve just created a custom Analytics-based recipe! If you have any questions or would like help setting it up, feel free to contact us at support@optmyzr.com and our awesome team will give you a hand!











