Should you pause your ads when products go out of stock? That was the question raised on Search Engine Land recently. I explained that as with any answer in PPC, it depends.
- If you’re used to being in a top ad slot for a query, it’s worth defending your position by keeping ads on, even when the exact product the consumer searched for is temporarily unavailable.
- If, on the other hand, you’re not usually the best match for what the user searched for, it’s fine to pause the ad to preserve the budget for your other conquests.
Sidenote: If you just want to pause ads for broken landing pages, or landing pages with text that indicates a product isn’t available, you can use our Broken URL Checker tool.
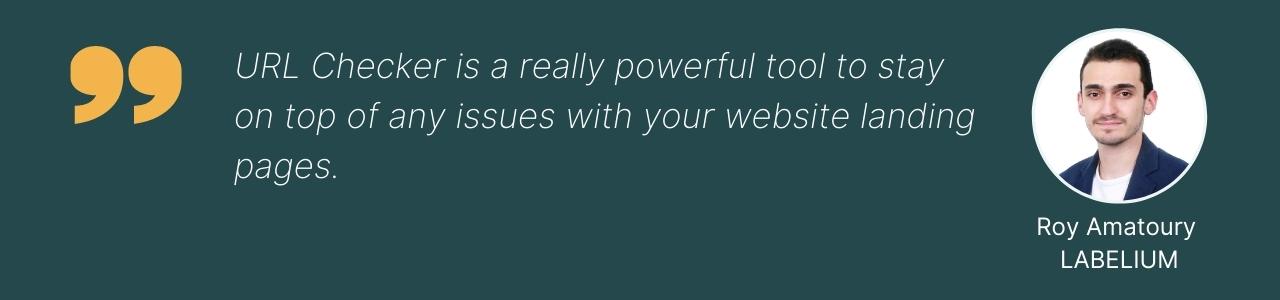
But if you want to do better, you can use our Campaign Automator solution. In this post, I will share the quickest and easiest way to use that tool to keep ads running all the time while automatically directing clicks to an alternative page on your site when a product goes out of stock.
Our solution can be managed completely by the person in charge of the Google Ads account and doesn’t require any technical assistance from your web development team.
Send users to a backup landing page when products are out of stock
Step 1: Create the Campaign Automator template for in-stock products
Connect your inventory data, like that in a Google Merchant Center feed, to Campaign Automator.
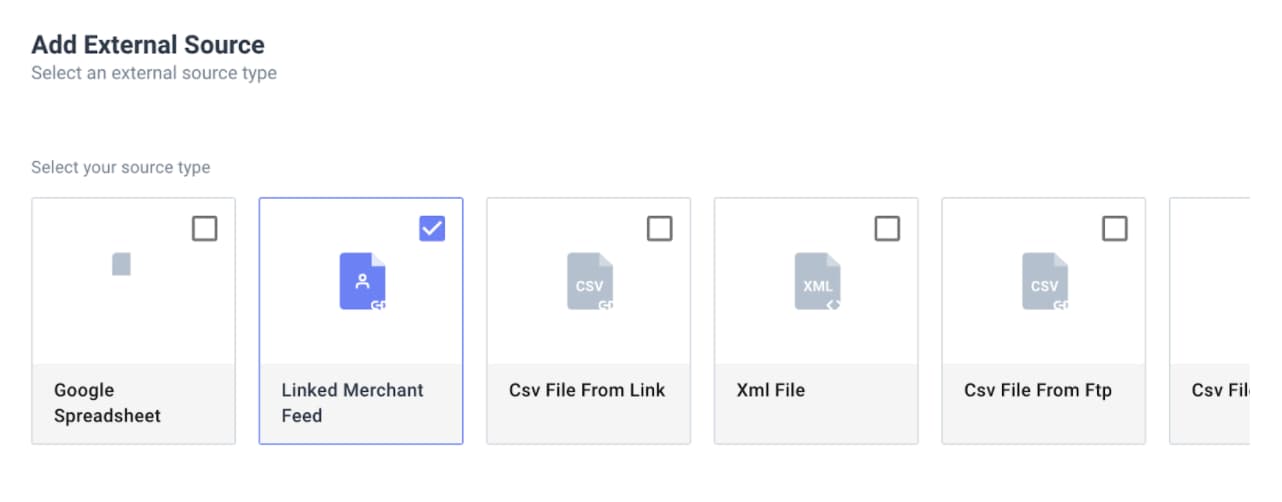
Then, set an inventory condition so that only products that are in stock will be processed by the template.
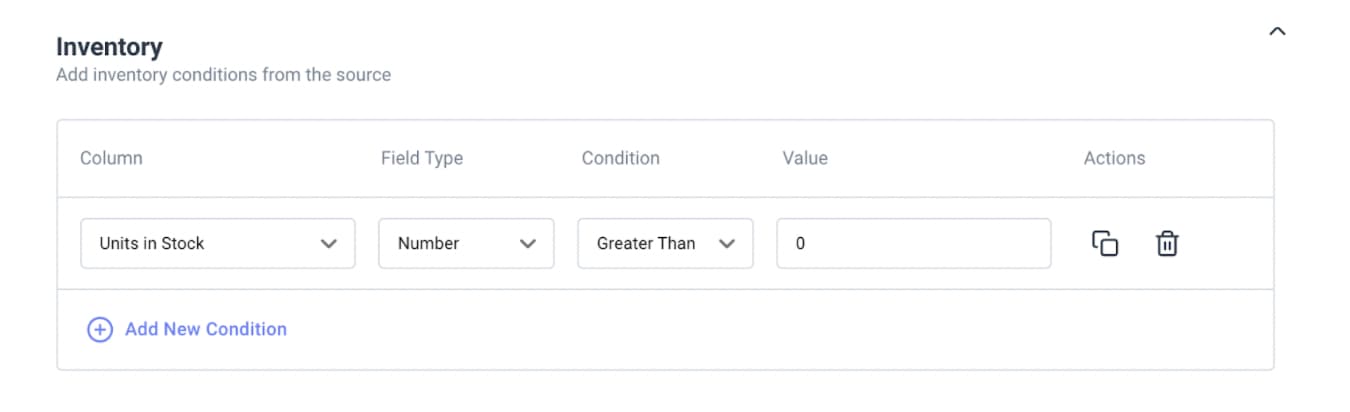
Now, create your template as you normally would with Campaign Automator. Add campaigns, ad groups, ads, extensions, keywords, bids, etc. Check out our help article for Campaign Automator if you’ve never done this before.
Because you’re going to take users to the specific landing page for the product they searched for, this template’s landing pages will use the product detail pages on your site.
Step 2: Duplicate the template you just created
To duplicate the template, use the hamburger menu to the right of your template name and select the option ‘Duplicate’.
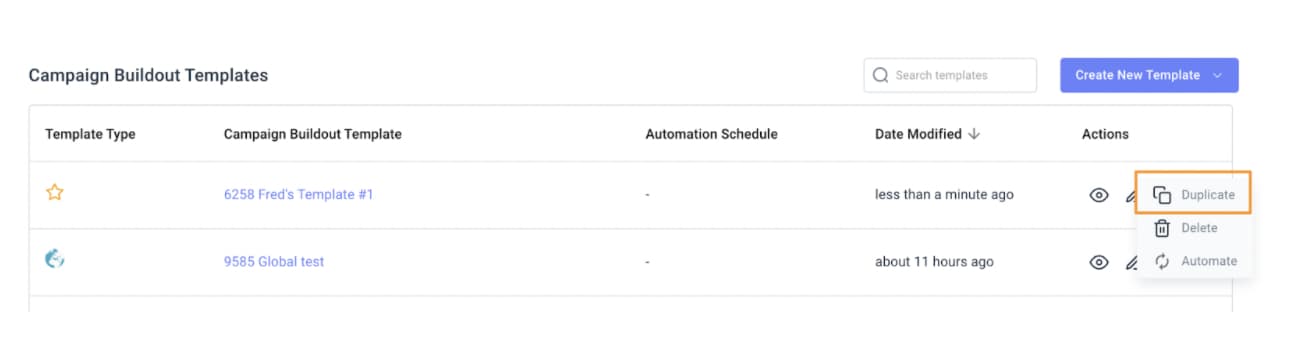
Step 3: Change the inventory conditions and landing pages
Because you want this template to be used ONLY when the other template you just made is not used, you’ll have to swap the inventory conditions. So where before we said ‘Units in stock’ had to be greater than 0, now we should set a mutually exclusive condition, in this case: ‘Units in stock’ is equal to 0.
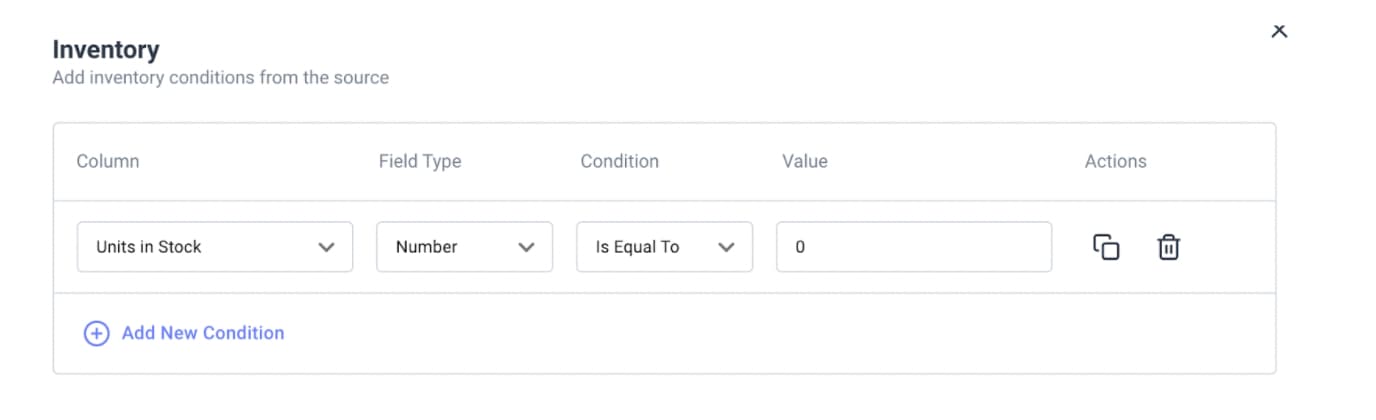
Finally, go to the ad group settings and change the landing pages. In this case we want the landing pages to be the product listing pages or category pages. So for example, if the user searched for a specific type of flatscreen TV which is out of stock, you can show them a page of similar TVs that are in stock.
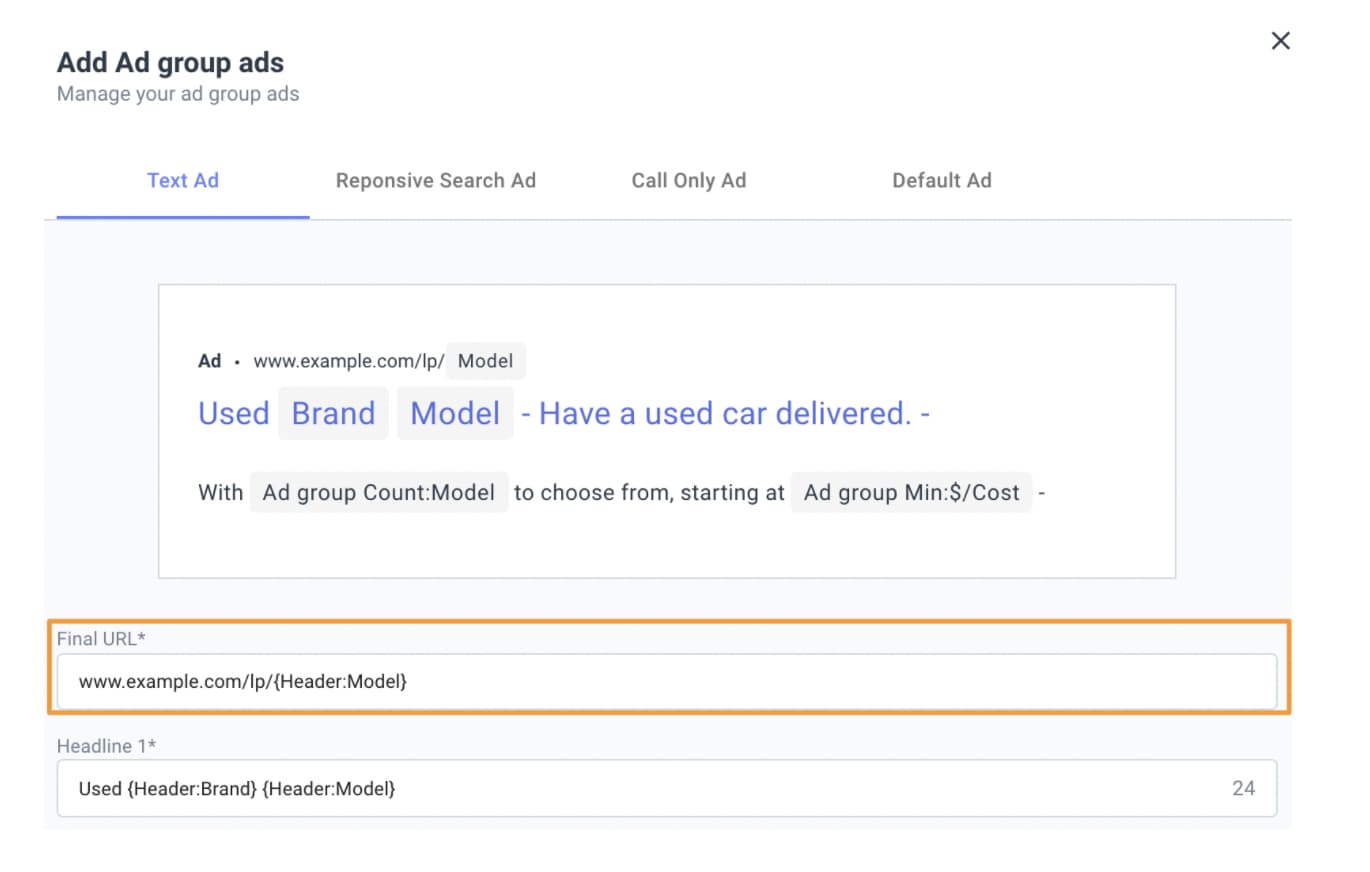
Step 4: Automate both templates
To make sure consumers always have the best experience with your ads, it’s best to automate both Campaign Automator templates so that they will create, pause, and re-enable the right dynamically generated ads in your account as inventory conditions change.
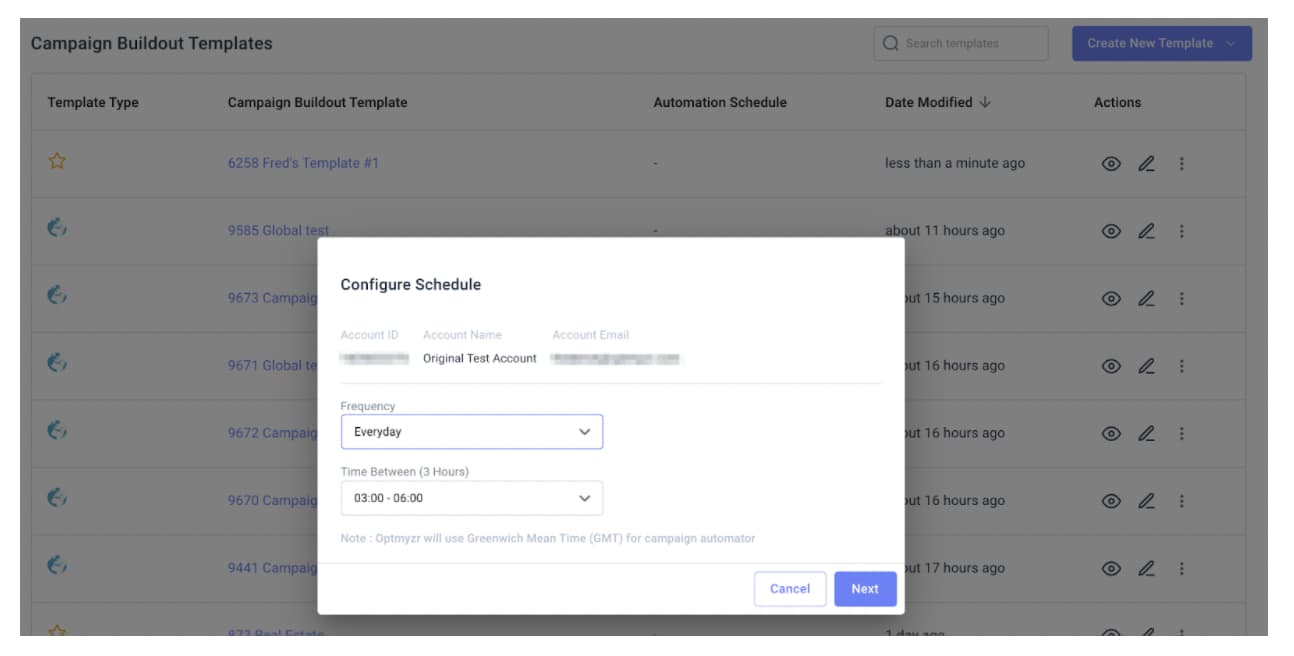
Conclusion
Because the inventory conditions you’ve set up in your two new Campaign Automator templates are opposites, only one condition can be true at a time so only one of the two templates will enable an ad at any time.
This means that you will always have an ad for all your selected keywords, but when the keyword is for an in-stock product, it will lead users to the product detail page where they can purchase exactly what they wanted, whereas if the product is out of stock, they will be presented with great alternatives and perhaps still make a purchase from your site.
If you don’t subscribe to Campaign Automator, let us know and we’ll be happy to show you all it can do to make your PPC ads more effective.










