In less than a year, starting July 2023, Universal Analytics (UA) from Google will stop recording new data. So if you haven’t already done so, you should immediately use the upgrade assistant from Google to create a new Google Analytics 4 (GA4) property.
Even if you do nothing else, this ensures that you start collecting data now, which will help you with those year-over-year reports that someone in your team will invariably ask for next year.
If you’re a PPC marketer and would like to learn how to migrate to Google Analytics 4 and what changed in GA4 compared to UA for PPC, watch the video below where I spoke to two of the top Google Analytics experts, Janet Driscoll Miller and Charles Farina on PPC Town Hall:
Get actionable PPC tips, strategies, and tactics from industry experts twice a month.
But after setting up GA4 and exploring the reports, one of the first things many advertisers will notice is that the automatic migration tool hasn’t brought along their goals which makes the data much less helpful in optimizing online ads.
Adding conversions or goals back into GA4 should be one of the first steps after migrating, but because GA4 works very differently from UA, it can seem tricky and get skipped over.
So in this post, we’ll explain first why Google has made it more complicated and then show you how to get things back the way you want them with minimal effort and without needing an engineer’s help.
Why did pageview conversions go missing in Google Analytics 4?
The reason the pageview conversions from a migrated UA property didn’t cleanly make it over to GA4 stems from the fact that GA4 works differently from UA. GA4 is an event-centric rather than a pageview-centric measurement tool.
In UA, every page load was considered a visit and got counted in all the standard reports. In GA4, page loads are still tracked but they’ve been relegated to a supporting role in favor of events.
Tracking events rather than pageviews makes sense on the modern web because many web pages are interactive and don’t reload when the user interacts with them.
Think of Gmail, for example… you can click around the interface to see different emails and reply to them without causing a single page to reload. GA4 can measure all this engagement through events rather than relying on page loads.
But what if your conversions are based on pageviews, like when a user gets to a ‘thank you’ page after submitting a lead form or an order confirmation page after their purchase? Does that mean you can no longer track these pageview-based events as conversions in GA4?
Luckily, you still can, and it’s relatively easy, so let’s look at the steps to add pageview-driven conversions in a GA4 property.
Step 1: Enable Enhanced Measurement
While you could get overly technical and ask the webmaster or person who manages Google Tag Manager to create a special event when a user comes to the page associated with a conversion, you can also do it much more simply.
GA4 already tracks certain events out of the box, and pageviews are one of these automatically tracked events that users get when they enable enhanced measurement by turning it on with a single switch in the admin settings.
Go to the ‘Data Streams’ section of the admin settings in GA4:
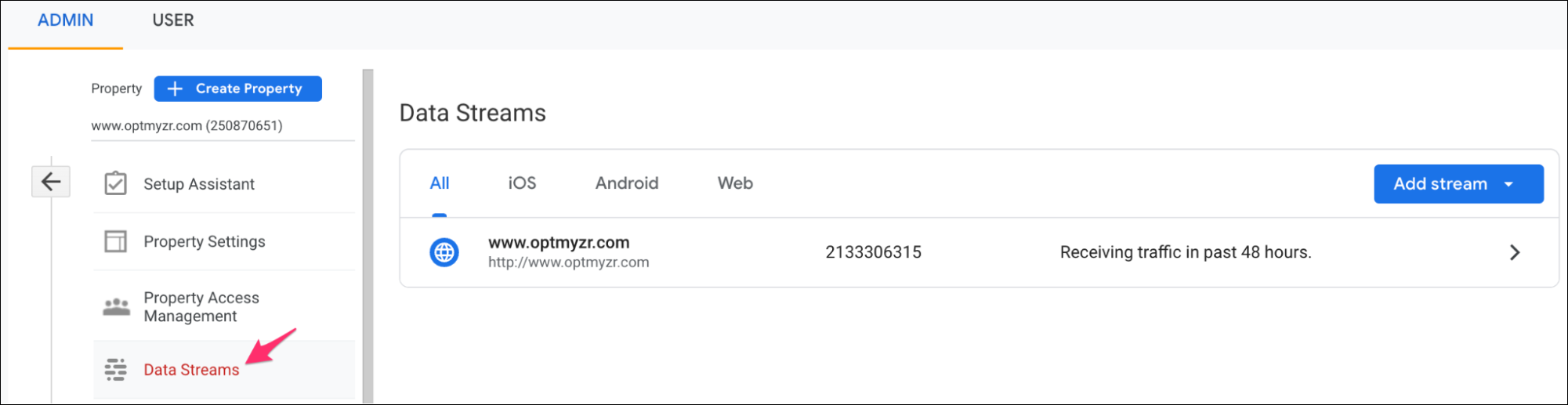
Then toggle the switch to enable enhanced measurement:
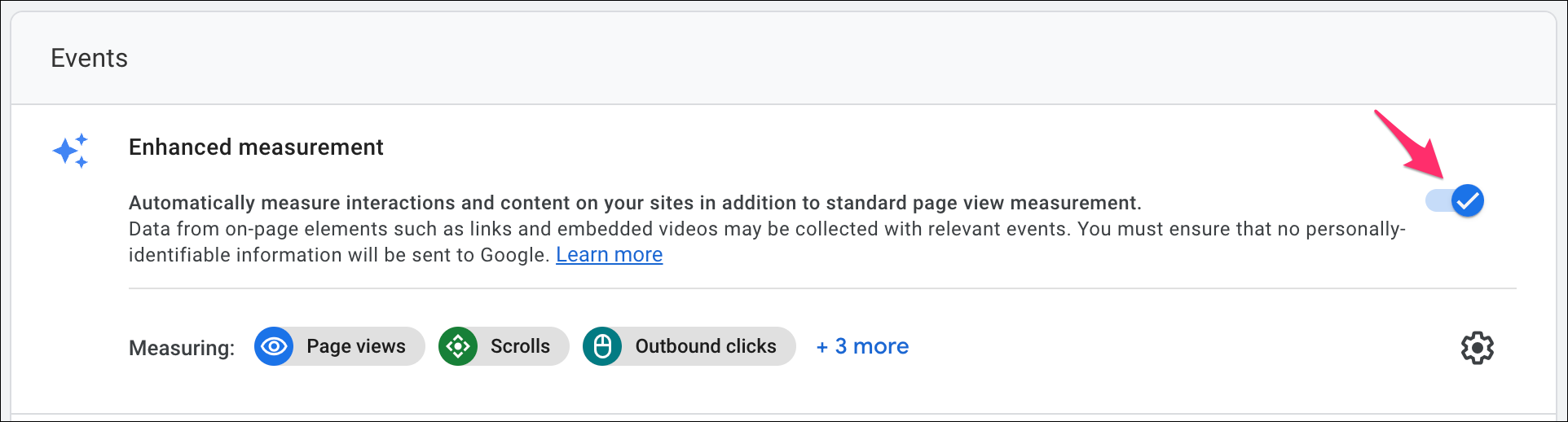
Step 2: Create an event for a view of a specific page
Of course, we don’t want to measure every page view as a conversion so we need to narrow it down and create an event for the page we want to track as a goal or conversion.
Go to the ‘Events’ page and click the button to create a new event:
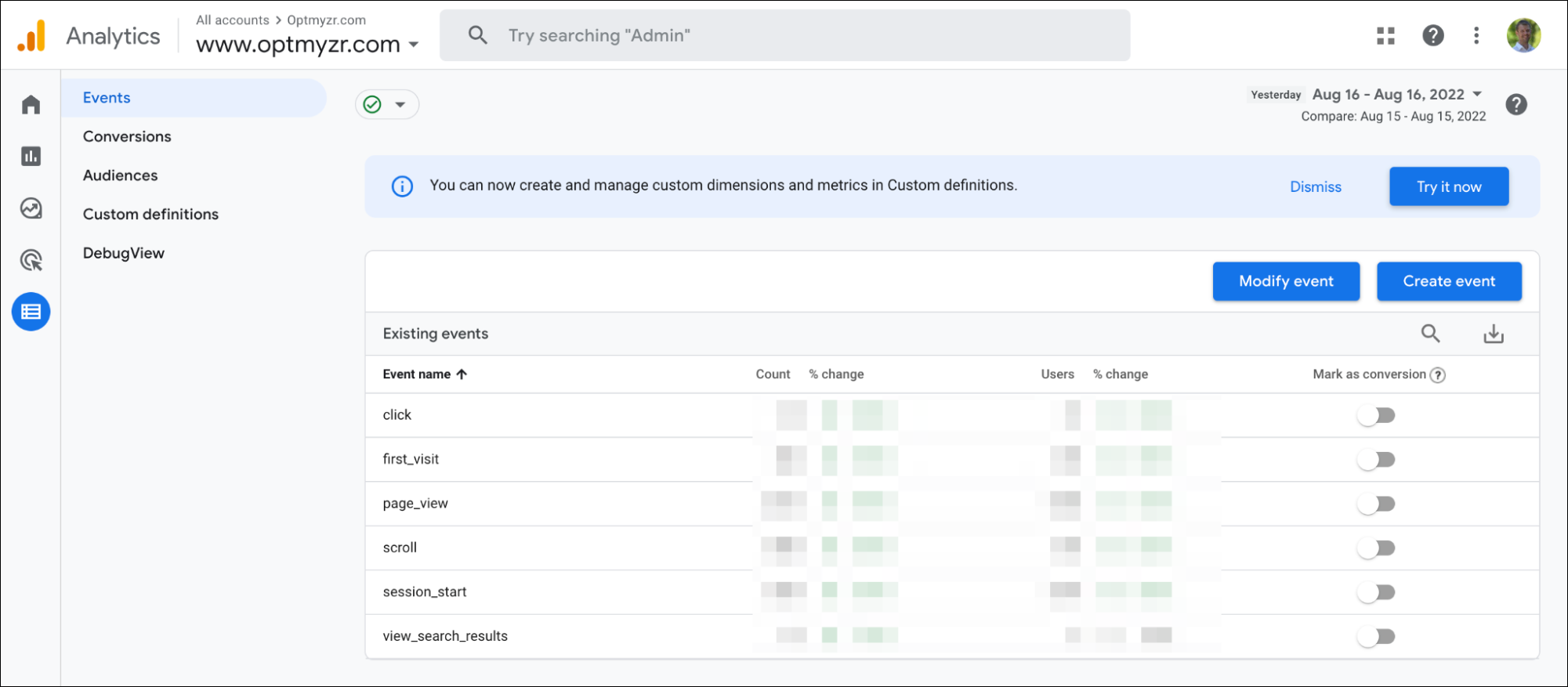
For the new event, set the event_name equal to‘ page_view’ and for the page_location parameter, enter the condition that will match it to the desired conversion page. In our example, we’re matching URLs that end with a particular text:
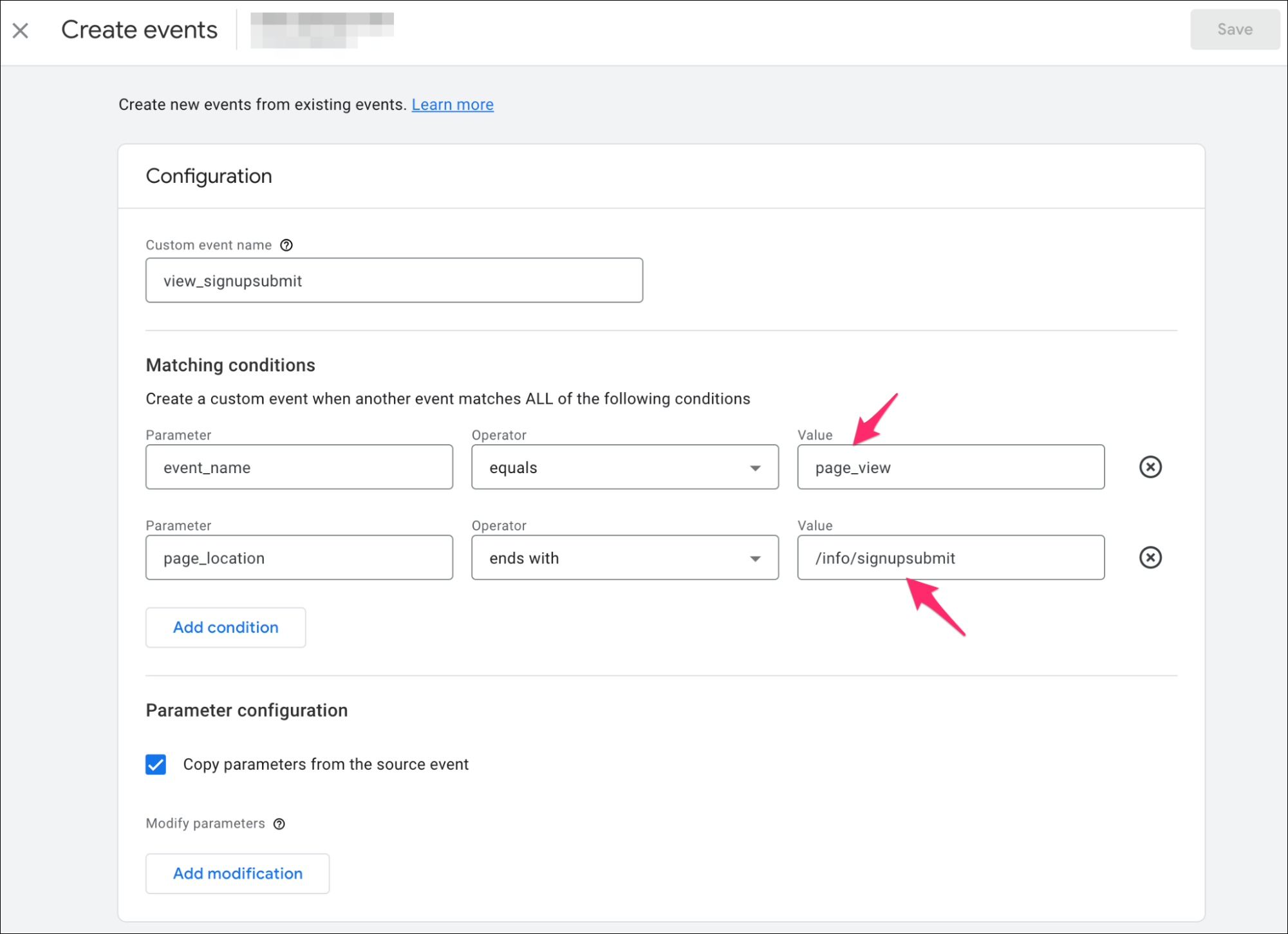
If you can’t remember what pageview should be tracked as a goal, simply head back to your old UA profile (which you should not have deleted when you migrated to GA4) and look at the details for the goals you’d like to bring into GA4:
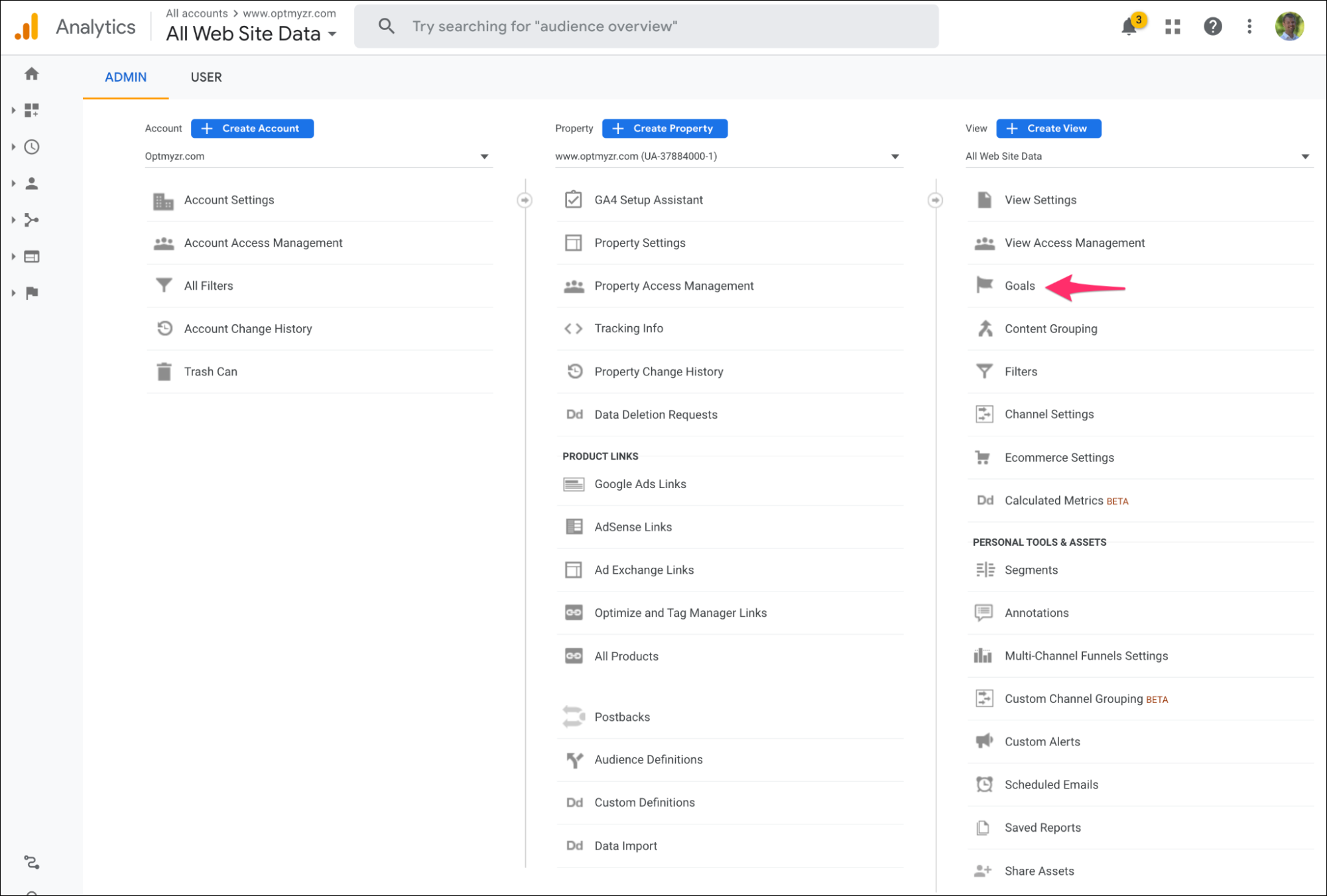
In the old UA account, we tracked a conversion whenever the destination URL equaled a particular text. We’re taking that string of text and using it to create an equivalent event-based conversion in GA4.
Notice the string we’re pointing to in UA below is the same text we entered for our custom event in the GA4 screenshots above in step 2:
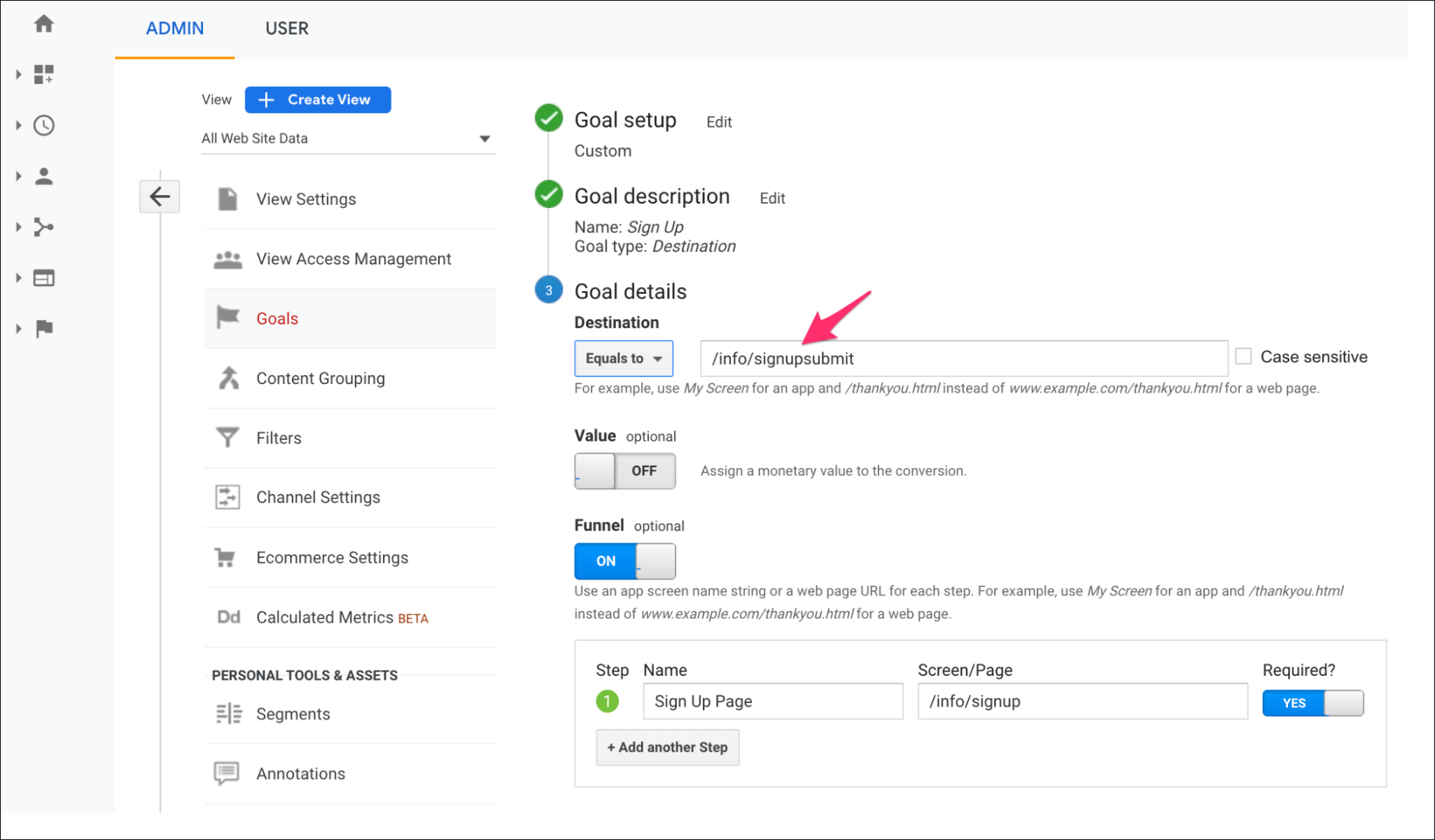
Step 3: Turn the new event into a Conversion
The final step is to toggle your new event to be counted as a conversion. This toggle is available on the configuration page for events, where you’ll end up right after creating the new event in step 2, detailed above.
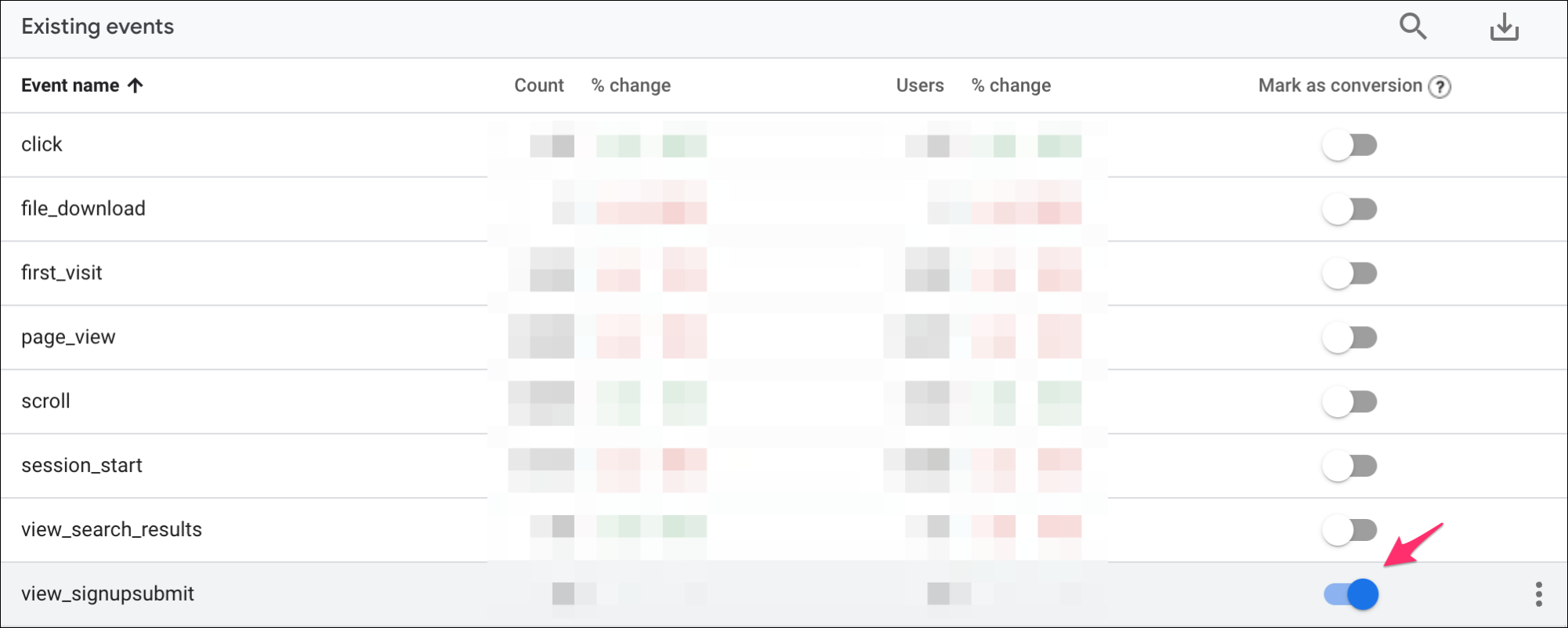
Step 4: Wait for data
Note that data for the new event will only start to collect after you create it. GA4 will not go back and retroactively find instances of that event. And similarly, GA4 will only count an event as a conversion from the moment you toggle it to be counted as a conversion.
So after a few hours, assuming you’ve had conversions happening on your site, return to GA4 and you should see some numbers for your new event and pageview-based conversion.
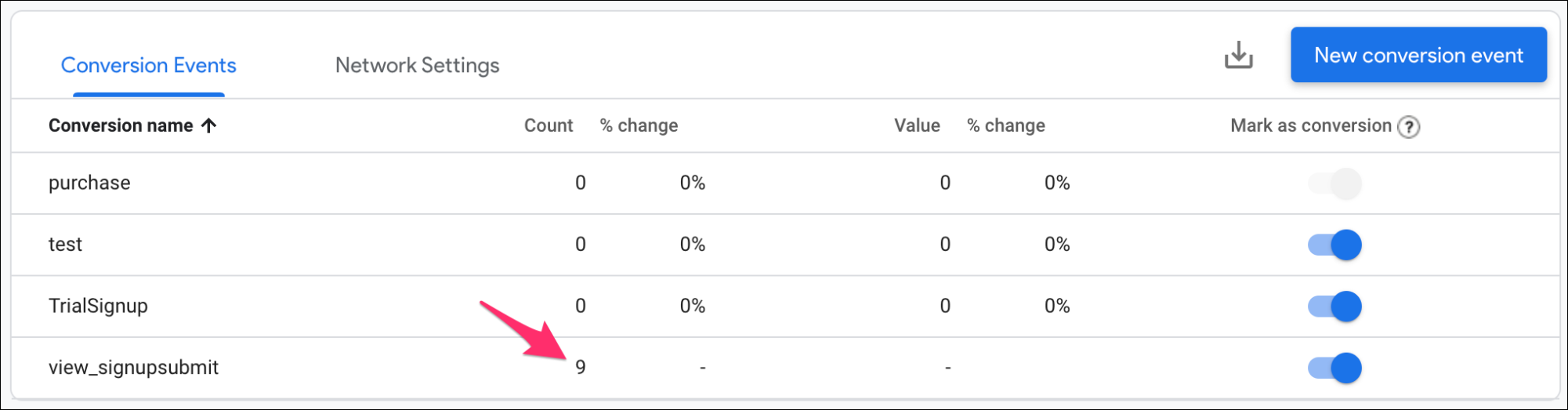
Conclusion
That’s it… relatively straightforward once you know how GA4 differs from UA. Of course, we wish we didn’t have to learn a whole new way of working with Google Analytics but that’s outside Optmyzr’s control.
We hope our guide helped make it easier to get your goals back into your GA data so you can start getting some real value out of GA4.
Get actionable PPC tips, strategies, and tactics from industry experts to your inbox once a month.










